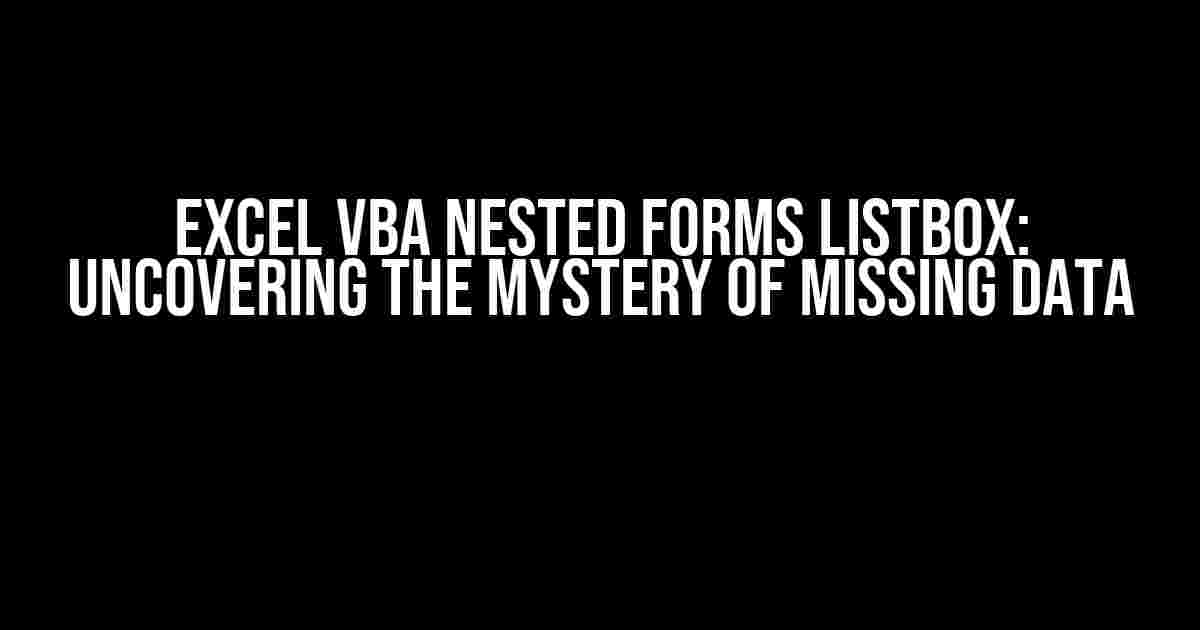Are you tired of dealing with the frustration of missing data in your Excel VBA nested forms listbox? Do you feel like you’ve tried every trick in the book, but still can’t seem to get your listbox to display the data you need? Well, fear not, dear reader, because today we’re going to dive deep into the world of Excel VBA and uncover the secrets to resolving this pesky problem once and for all.
Understanding the Issue
Before we dive into the solution, let’s first understand the problem. When working with nested forms in Excel VBA, it’s not uncommon to encounter issues with missing data in the listbox. This can occur when the data is not being bound correctly to the listbox, or when the listbox is not being populated with the correct data source.
Causes of Missing Data
So, what are some common causes of missing data in Excel VBA nested forms listbox? Here are a few:
- Incorrect Data Binding: When the data is not bound correctly to the listbox, it can result in missing data.
- Invalid Data Source: If the data source is not valid or is not being populated correctly, it can cause missing data in the listbox.
- Form Population Issues: If the form is not being populated correctly, it can lead to missing data in the listbox.
- VBA Code Errors: Errors in the VBA code can cause missing data in the listbox.
Resolving the Issue
Now that we’ve identified some common causes of missing data, let’s move on to resolving the issue. Here are some steps you can follow to ensure that your Excel VBA nested forms listbox is populated with the correct data:
- Check Your Data Binding: The first step is to check that your data is bound correctly to the listbox. This can be done by checking the listbox’s RowSource property and ensuring that it’s set to the correct range or query.
- Verify Your Data Source: Next, verify that your data source is valid and being populated correctly. This can be done by checking the data source in the Excel worksheet and ensuring that it’s being updated correctly.
- Population Form Population: Ensure that the form is being populated correctly by checking the form’s Populate method and ensuring that it’s being called correctly.
- Debug Your VBA Code: Finally, debug your VBA code to identify any errors that may be causing missing data in the listbox. This can be done by stepping through the code line by line and checking for any errors.
VBA Code Example
Here’s an example of VBA code that can be used to populate a listbox in an Excel VBA nested form:
Private Sub UserForm_Initialize()
Dim ws As Worksheet
Set ws = ThisWorkbook.Worksheets("Data")
' Set the listbox's RowSource property
Me.ListBox1.RowSource = "A1:B10"
' Populate the listbox
Me.ListBox1.List = ws.Range("A1:B10").Value
End Sub
Common Pitfalls to Avoid
When working with Excel VBA nested forms listbox, there are several common pitfalls to avoid. Here are a few:
- Not Checking for Errors: Failing to check for errors in your VBA code can lead to missing data in the listbox.
- Not Binding Data Correctly: Not binding the data correctly to the listbox can result in missing data.
- Not Populating the Form Correctly: Not populating the form correctly can lead to missing data in the listbox.
- Not Verifying the Data Source: Not verifying the data source can result in missing data in the listbox.
Best Practices for Excel VBA Nested Forms Listbox
To avoid common pitfalls and ensure that your Excel VBA nested forms listbox is populated with the correct data, here are some best practices to follow:
- Use Clear and Concise Code: Use clear and concise code to avoid errors and ensure that the listbox is populated correctly.
- Test and Debug Your Code: Test and debug your code to identify any errors that may be causing missing data in the listbox.
- Verify Your Data Source: Verify that your data source is valid and being populated correctly to ensure that the listbox is populated with the correct data.
- Use Error Handling: Use error handling to catch any errors that may occur when populating the listbox.
Conclusion
And there you have it, folks! By following these steps and best practices, you should be able to resolve the issue of missing data in your Excel VBA nested forms listbox. Remember to always check your data binding, verify your data source, populate the form correctly, and debug your VBA code to ensure that your listbox is populated with the correct data.
| Common Causes of Missing Data | Resolving the Issue |
|---|---|
| Incorrect Data Binding | Check the listbox’s RowSource property and ensure it’s set to the correct range or query. |
| Invalid Data Source | Verify that the data source is valid and being populated correctly. |
| Form Population Issues | Ensure that the form is being populated correctly by checking the form’s Populate method. |
| VBA Code Errors | Debug the VBA code to identify any errors that may be causing missing data in the listbox. |
I hope this article has been helpful in resolving the issue of missing data in your Excel VBA nested forms listbox. If you have any further questions or need additional assistance, please don’t hesitate to ask.
Disclaimer: The code provided in this article is for illustrative purposes only and should be modified to suit your specific needs.
Here are 5 Questions and Answers about “Excel VBA Nested Forms Listbox missing data” in HTML format:
Frequently Asked Question
Get answers to the most commonly asked questions about Excel VBA Nested Forms Listbox missing data!
Why do I lose data when I close my Excel VBA form with a nested Listbox?
This is because the Listbox control doesn’t store its data in memory, so when you close the form, the data is lost. To avoid this, you can store the data in an array or a hidden worksheet before closing the form, and then load it back into the Listbox when the form is opened again.
How do I keep my nested Listbox data from being deleted when I reopen my Excel VBA form?
One solution is to use a hidden worksheet to store the data, and then load it back into the Listbox when the form is opened. You can also use an array to store the data, but be careful not to exceed the array’s size limit. Another approach is to use a database or an external file to store the data persistently.
Why does my nested Listbox only show the last item added, and not all the previous ones?
This is because the Listbox control only displays the last item added to its list. To fix this, you need to clear the Listbox items before adding new ones, and then add all the items again, including the new one. You can use a loop to add all the items to the Listbox.
Can I use a multidimensional array to store my nested Listbox data?
Yes, you can! A multidimensional array can be a great way to store nested data, especially if you have a large amount of data. Just be careful when looping through the array to populate the Listbox, as the indices can get confusing.
How do I troubleshoot issues with my nested Listbox data not being displayed correctly?
Start by checking the code that populates the Listbox, and make sure the data is being added correctly. Then, verify that the data is being stored correctly in your array or hidden worksheet. Finally, check the Listbox properties, such as the RowSource and ColumnCount, to ensure they are set correctly.