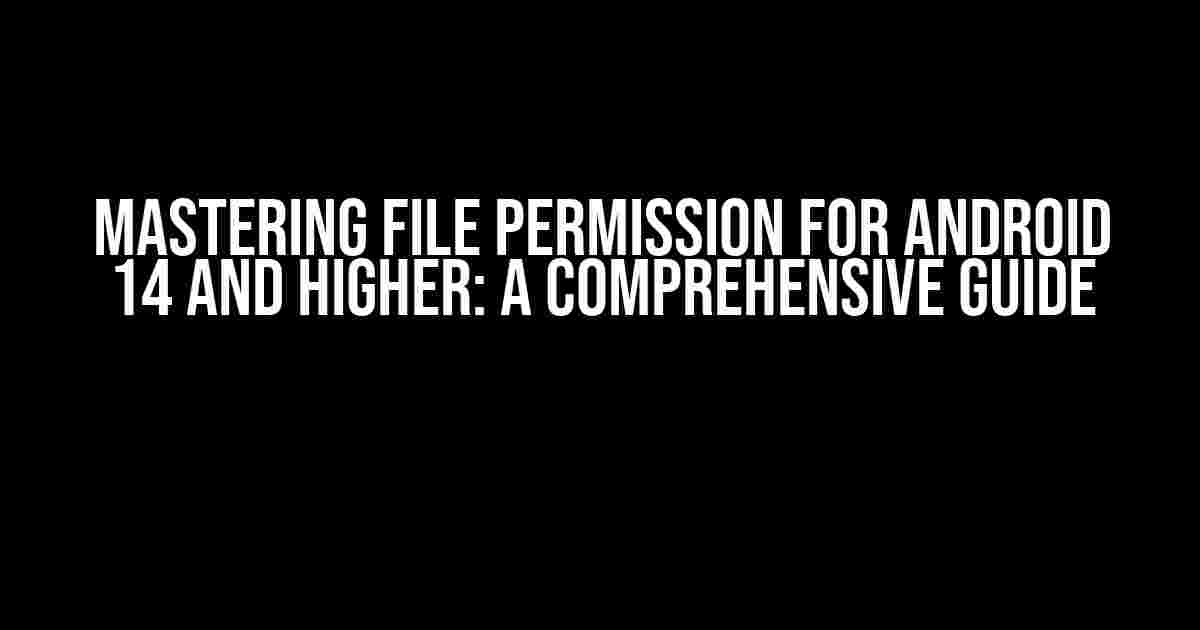With the release of Android 14, Google introduced significant changes to the FILE permission model, aiming to enhance user privacy and security. As a developer, it’s essential to understand these changes and adapt your app to comply with the new regulations. In this article, we’ll delve into the world of FILE permission for Android 14 and higher, covering the whys, hows, and what-ifs to ensure your app runs smoothly and securely.
The Evolution of FILE Permission
In earlier Android versions, the FILE permission allowed apps to access and manipulate files on the device’s internal storage. However, this approach posed significant security risks, as malicious apps could access and exploit sensitive user data. Android 14 addresses these concerns by introducing a more restrictive permission model, which we’ll explore in-depth.
Scoped Storage and the File Permission
Android 14 introduces scoped storage, a new storage model that limits an app’s access to files and directories on the device. By default, an app can only access its own isolated storage area, known as the app-specific directory. This restricted access aims to prevent apps from accessing sensitive user data without explicit permission.
When an app requests the FILE permission, it can access files and directories outside of its app-specific directory, but only within the scope of its declaration. This means that an app can only access files and directories that are explicitly declared in its AndroidManifest.xml file.
Declaring FILE Permission in AndroidManifest.xml
<manifest xmlns:android="http://schemas.android.com/apk/res/android"
package="com.example.app">
<application
android:requestLegacyExternalStorage="true"
...>
<uses-permission android:name="android.permission.READ_EXTERNAL_STORAGE" />
<uses-permission android:name="android.permission.WRITE_EXTERNAL_STORAGE" />
</application>
</manifest>
In the above example, we declare the FILE permission by adding the `
Handling FILE Permission Request
When an app requests the FILE permission, the system will prompt the user to grant or deny access. It’s essential to handle this request correctly to avoid app crashes and ensure a seamless user experience.
Use the following code snippet to request the FILE permission:
private void requestFilePermission() {
if (ActivityCompat.checkSelfPermission(this, Manifest.permission.READ_EXTERNAL_STORAGE) != PackageManager.PERMISSION_GRANTED) {
ActivityCompat.requestPermissions(this, new String[]{Manifest.permission.READ_EXTERNAL_STORAGE}, REQUEST_CODE_FILE_PERMISSION);
}
}
In the above code, we check if the app has the READ_EXTERNAL_STORAGE permission. If not, we request the permission using the `ActivityCompat.requestPermissions()` method.
Handling Permission Result
When the user grants or denies the permission, the `onRequestPermissionsResult()` callback is triggered. You should override this method to handle the permission result:
@Override
public void onRequestPermissionsResult(int requestCode, @NonNull String[] permissions, @NonNull int[] grantResults) {
super.onRequestPermissionsResult(requestCode, permissions, grantResults);
if (requestCode == REQUEST_CODE_FILE_PERMISSION) {
if (grantResults.length > 0 && grantResults[0] == PackageManager.PERMISSION_GRANTED) {
// Permission granted, proceed with file operations
} else {
// Permission denied, display an error message or prompt the user to grant permission
}
}
}
In this example, we check if the permission is granted and proceed with file operations accordingly.
Best Practices for FILE Permission
To ensure your app complies with the new FILE permission model, follow these best practices:
- Request the FILE permission only when necessary, and avoid requesting unnecessary permissions.
- Use scoped storage whenever possible to minimize the risk of data breaches.
- Handle permission requests and results correctly to avoid app crashes and provide a seamless user experience.
- Avoid using the `android:requestLegacyExternalStorage` attribute unless necessary for compatibility purposes.
- Test your app thoroughly to ensure compatibility with different Android versions and devices.
Common Scenarios and Solutions
In this section, we’ll explore common scenarios related to FILE permission and provide solutions to overcome potential issues.
Scenario: Reading and Writing Files
When reading or writing files, make sure to declare the correct permissions in your AndroidManifest.xml file:
<uses-permission android:name="android.permission.READ_EXTERNAL_STORAGE" /> <uses-permission android:name="android.permission.WRITE_EXTERNAL_STORAGE" />
Use the `ContentResolver` to read and write files, and handle permission results correctly:
ContentResolver resolver = getContentResolver();
resolver.query(Uri.parse("content://com.example.fileprovider/extern_files"), null, null, null, null);
// Handle permission result
if (grantResults.length > 0 && grantResults[0] == PackageManager.PERMISSION_GRANTED) {
// Permission granted, proceed with file operations
} else {
// Permission denied, display an error message or prompt the user to grant permission
}
Scenario: File Provider
When using a file provider, make sure to declare the provider in your AndroidManifest.xml file:
<provider
android:name="androidx.core.content.FileProvider"
android:authorities="com.example.fileprovider"
android:exported="true">
<meta-data
android:name="android.support.FILE_PROVIDER_PATHS"
android:resource="@xml/file_paths" />
</provider>
In the file_paths.xml file, define the files and directories that your app can access:
<?xml version="1.0" encoding="utf-8"?>
<paths>
<files-path name="my_images" path="images/" />
<files-path name="my_documents" path="documents/" />
</paths>
Conclusion
Mastering the FILE permission for Android 14 and higher requires a deep understanding of the scoped storage model and best practices for requesting and handling file permissions. By following the guidelines and scenarios outlined in this article, you’ll be well-equipped to develop secure and compliant apps that meet the evolving demands of the Android ecosystem.
| Android Version | FILE Permission | Scoped Storage |
|---|---|---|
| Pre-Android 14 | Unrestricted access to files and directories | N/A |
| Android 14 and higher | Restricted access to files and directories; requires explicit permission declaration | Enabled by default; limits app access to files and directories |
Remember to stay up-to-date with the latest Android guidelines and best practices to ensure your app remains secure, compliant, and user-friendly.
- Android Developer Documentation: <https://developer.android.com/training/data-storage>
- Android Developer Blog: <https://android-developers.googleblog.com/2019/06/android-q-scoped-storage-best.html>
By mastering the FILE permission for Android 14 and higher, you’ll be well on your way to developing secure and compliant apps that meet the evolving demands of the Android ecosystem.
Frequently Asked Question
Get ready to dive into the world of file permissions on Android 14 and higher!
What changed in file permissions with Android 14 and higher?
With Android 14 and higher, the file permission system underwent a significant revamp. The most notable change is the introduction of scoped storage, which limits apps’ access to external storage. This means apps can only access files and directories that they have created themselves, or those that the user has explicitly granted access to.
What are the different types of storage permissions on Android 14 and higher?
On Android 14 and higher, there are three types of storage permissions: internal storage, external storage, and media storage. Internal storage is specific to an app and can only be accessed by that app. External storage refers to the device’s shared storage, which can be accessed by multiple apps. Media storage is used for storing media files such as images, videos, and audio.
How do apps request file permissions on Android 14 and higher?
Apps request file permissions using the `android.permission` system. For example, to access external storage, an app would request the `READ_EXTERNAL_STORAGE` or `WRITE_EXTERNAL_STORAGE` permission. The user is then prompted to grant or deny the permission.
What is the significance of the `MANAGE_EXTERNAL_STORAGE` permission on Android 14 and higher?
The `MANAGE_EXTERNAL_STORAGE` permission is a special permission that allows an app to access and manage all files on external storage, without needing to request individual permissions for each file or directory. This permission is typically granted to apps that require broad access to external storage, such as file managers.
How can I manage file permissions for apps on Android 14 and higher?
You can manage file permissions for apps on Android 14 and higher by going to the Settings app, selecting “Apps” or “Application Manager”, and then clicking on the app you want to manage. From there, you can toggle permissions on or off, or revoke access to specific files or directories.
I hope that helps!